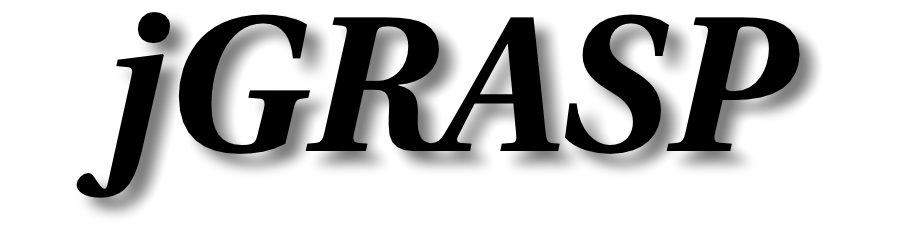jGRASP Tips
- Scaling All Fonts
- Full-Height Tab Pane
- Verbose Messages
- Bookmarks and Split Windows
- More Syntax Coloring
1) Scaling All Fonts
Scaling all fonts in jGRASP is useful for presentations, or if you just want to use larger fonts in jGRASP than in other applications.
To scale all fonts, go to Settings > Font. Click off the default box for Font Scale (all fonts), and choose the desired scaling factor. Hit Apply to check the result. On most systems, 1.5 a good scaling factor for presentations.
2) Full-Height Tab Pane
In order to make more room for file browsing and debugging, the tab pane on the left side of the main jGRASP window can be extended to full height. To do this, under the Settings menu, click Full-Height Tab Pane on, or click on the leftmost icon in the message bar.
3) Verbose Messages
If you can't figure out why a compile or run command is not working, to ensure that the intended compiler is the one doing the compiling, or to display full paths in error messages and search results, turn on verbose messages. To do this, under the Settings menu, click Verbose Messages on.
4) Bookmarks and Split Windows
Bookmarks and split windows are good ways to navigate to different locations in a file quickly. To bookmark a line, hover the mouse on the left side of the editing window until the cursor turns into a "breakpoint" symbol, then middle-click. If there is already a bookmark in the file, you can hover in the bookmark area until the cursor becomes a green "bookmark", then left click. Hit F7 to jump to the next bookmark. Click a bookmark again to remove it, or use the context (right-click) menu to remove all bookmarks.
To split an editing window, click in the little square on the lower right between the two scrollbars. With a split window, you can view one portion of a file while editing another. Click the square again to go back to a single window.
5) More Syntax Coloring
In addition to the usual keyword, string, and comment coloring, jGRASP can also display numbers, identifiers, and operators in different colors. To change any of these colors, go to Settings > Colors, click off the default box on any color and click (once) on the color box, select a color and click OK. Using different colors for all these items may seem distracting at first, but it can increase your visual search speed once you get used to it - just don't use colors that are too bright.